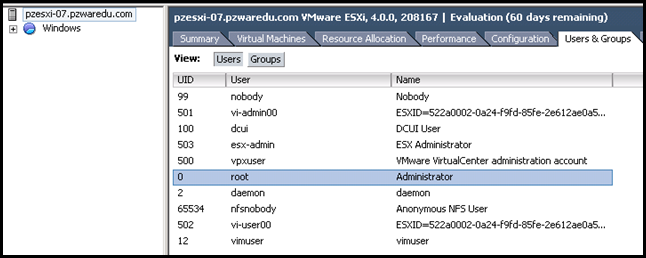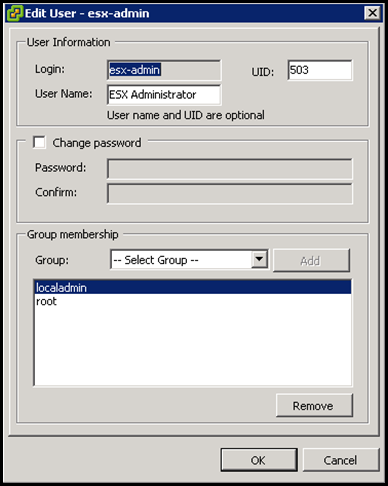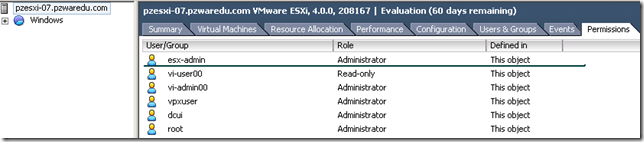If you are running Ubuntu 10.04 Lucid Lynx and you want to upgrade, please follow the instructions in this post to upgrade from Lucid to Maverick Meerkat. : How to upgrade to Ubuntu 10.10 Maverick Meerkat from ubuntu 10.04 lucid, karmic| Desktop & Server
First thing, if you have issue with sound in maverick see our post: how to resolve nosound problem in ubuntu , i confronted this issue when i first installed lucid in my Laptop, the solution you can find it in this post.
Bisigi Themes
If you don`t like the actual theme of Ubuntu Maverick Meerkat, maybe the First thing you can do is to change this one to another you like. There is a nice collection of themes from Bisigi Project that you can try and sure you will like them( See the complete collection).
These themes can be installed by adding besigi project repository, Open terminal and copy the following commands:
sudo add-apt-repository ppa:bisigi/ppa
sudo apt-get update
To install the complete collection type :
sudo apt-get install bisigi-themes
If you want to try them one by one please refer to this post for more details.
Note: For ubuntu 10.10 RC may not work you have to try the testing ppa for maverick instead:
sudo add-apt-repository ppa:bisigi/dev
sudo apt-get update
sudo apt-get install bisigi-themes
Compiz
Compiz is one of the first compositing window managers for the X Window System that is able to take advantage of OpenGL-acceleration. The integration allows it to perform compositing effects in window management, such as a minimization effect and a cube workspace.
Find more informations about Compiz in this post
Ubuntu-Tweak
Ubuntu Tweak is a must have application for Ubuntu and LinuxMint, it is an application to config Ubuntu easier for everyone. It provides many useful desktop and system options that the default desktop environment doesn't provide.
Using Ubuntu Tweak you can install all needed applications with a simple click, you can change the window buttons from Left to right...etc.
* Install Ubuntu Tweak in Ubuntu via repository:
Open terminal and enter the following command:
sudo add-apt-repository ppa:tualatrix/ppa
sudo apt-get update
sudo apt-get install ubuntu-tweak
Most of the applications listed in this post, can be installed from Ubutu Tweak Center.
If you want to learn how to use Ubuntu Tweak read our previous post
Ubuntu_Tweak_002
Add Medibuntu repositories
Medibuntu is a packaging project dedicated to distributing software that cannot be included in Ubuntu for various reasons, related to geographical variations in legislation regarding intellectual property, security and other issues. by adding Medibuntu repostories you will be able to install many softwares like Google-Earth , opera ,Win32codecs , Msfonts and more by the normal command :
sudo apt-get install
Medibuntu is available now for Maverick Meerkat
Click here and Follow the steps to add medibuntu repostories to ubuntu 10.10 Maverick Meerkat in my previous post.
Sharing folders in Maverick Meerkat
In order to share folders in Maverick Meerkat with other Linux and windows machines in your network, you will need to install and configure samba share, for instructions how to configure samba in Ubuntu see this Post
Installing samba :
sudo apt-get install samba
or click here
Windows emulators : PlayOnLinux
PlayOnLinux is a piece of sofware which allows you to easily install and use numerous games and softwares designed to run with Microsoft®'s Windows®.
You can install many windows games like callofduty, doom ,.... Msfonts ,Itune ,Microsoft office 2007 (see our howto install MS office 2007 in Ubuntu using playonlinux )
You can install playonlinux from Ubuntu software center, by using the command :
sudo apt-get install playonlinux
Or Click this link to install :
PlayOnLinux_001
Enchance launch-bar menu in Maverick Meerkat
with cairo-dock, Docky
*
Cairo-Dock is an animated application launch bar for the desktop, comparable to the dock in Mac OS X or Rocket Dock (for Windows). It is compatible with Compiz, but it can also run without a composite manager . Cairo-Dock can run under GNOME, KDE and XFCE.
Open the terminal and copy and past the command bellow :
sudo -v
echo "deb http://ppa.launchpad.net/cairo-dock-team/ppa/ubuntu $(lsb_release -sc) main ## Cairo-Dock-PPA-Stable" | sudo tee -a /etc/apt/sources.list
sudo apt-key adv --keyserver keyserver.ubuntu.com --recv-keys E80D6BF5
Update the installation :
sudo apt-get update
Now install cairo-dock :
sudo apt-get install cairo-dock cairo-dock-plug-ins
* Docky : Some of Docky's amazing features include themes, plugins, 4 different hiding modes, advanced indicators, zeitgeist integration, and window management.Docky is an advanced shortcut bar that sits at the bottom, top, and/or sides of your screen. It provides easy access to some of the files, folders, and applications on your computer, displays which applications are currently running, holds windows in their minimized state, and more.
Installation of Docky
First add repository
sudo add-apt-repository ppa:docky-core/ppa
Now update source and install docky
sudo apt-get update && sudo apt-get install docky
Add screenlets to your Desktop
Screenlets are small owner-drawn applications that can be described as "the virtual representation of things lying/standing around on your desk". Sticknotes, clocks, rulers, ... the possibilities are endless. The goal of the Screenlets base-classes is to simplify the creation of fully themeable mini-apps that each solve basic desktop-work-related needs and generally improve the usability and eye-candy of the modern composited Linux-desktop.
sudo apt-get install screenlets
Or install by clicking
screenlets
Ubuntu Gaming made easy with PlayDeb
If you are a fun of gaming so is important to add Playdeb repositories to your Lucid Lynx. Playdeb is a gaming repository for Ubuntu - aimed to provide titles already available on getdeb.net in an easier to install and update format. You can install many games by a simple click.
Please see how to add playdeb.net repository in this link : Ubuntu Gaming made easy with PlayDeb
Multimedia
My Favorite media player are VLC media player and banshee:
VLC is the best media player for Linux it play almost everything , he has many features that you can not find in any other media player , read this post to know more about vlc : Things you didn’t know VLC media player can do
Install VLC media player :
sudo apt-get install vlc
or click the image to install vlc :
- The second media player i like is Banshee,
You can install banshee by clicking this link or from the command line :
sudo apt-get install banshee
If you like banshee you will like also to add some useful extensions like :
1.
banshee-extension-ubuntu one music store : This extension makes the Ubuntu one Music Store available in banshee.
sudo apt-get install banshee-extension-ubuntuonemusicstore
or click this image to install
For more extensions for Banshee open Ubuntu software center and type Banshee then you will got Banshee and a list of extensions:
Playing encrypted DVDs
To play encrypted DVDs, the libdvdcss2 package is essential. libdvdcss is a simple library designed for accessing DVDs like a block device without having to bother about the decryption.
If you already added Medibuntu repositories above manualy of via start script you will be able to install them using the command :
sudo apt-get install libdvdcss2
Media centers
1-Moovida Media center
Moovida is much more than a simple media player... it is a cutting edge media center bringing the best of the internet to your TV screen. Automatically creating your own digital library you can browse from your sofa with a remote control. The elegant and easy to use interface automatically displays artwork and fan art throughtout and gives you access to movie synopsis and artist info.
Install Moovida from by clicking here, or using the command :
sudo apt-get install moovida
2- XMBC
XBMC is an award-winning free and open source (GPL) software media player and entertainment hub for digital media. XBMC is available for Linux, OSX, Windows, and the original Xbox.
While XBMC functions very well as a standard media player application for your computer, it has been designed to be the perfect companion for your HTPC. Supporting an almost endless range of remote controls, and combined with its beautiful interface and powerful skinning engine, XBMC feels very natural to use from the couch and is the ideal solution for your home theater.
Installation in Ubuntu 10.10 maverick Meerkat:
Open terminal and copy the following commands:
sudo add-apt-repository ppa:team-xbmc
sudo apt-get update
sudo apt-get install xbmc
Video editors: Openshot
Pitivi Video editor is now included in ubuntu 10.04, but my favorite Video editor is Openshot for the moment i find it as one of the best existing actually for Linux. Openshot now is included in Ubuntu repositories, so you can install it by clicking here or by typing the command:
sudo apt-get install openshot
Or Click link bellow to install :
OpenShot 1.2 Highlights from Jonathan Thomas on Vimeo.
Backup tools : Deja Dup
Déjà Dup is a simple backup tool. It hides the complexity of doing backups the 'right way' (encrypted, off-site, and regular) and uses duplicity as the backend.
Deja Dup features :
• Support for local or remote backup locations, including Amazon S3
• Securely encrypts and compresses your data
• Incrementally backs up, letting you restore from any particular backup
• Schedules regular backups
• Integrates well into your GNOME desktop
sudo apt-get install deja-dup
Or Click link bellow to install :
Bitorrent client
1- Deluge
The Deluge application was designed to be a full-featured BitTorrent client. Deluge uses libtorrent in it's backend and PyGTK for it's user interface, and is currently usable on POSIX-compliant operating systems. It is intended to bring a native, full-featured client to GTK desktop environments such as GNOME and Xfce. An official Windows port is also available.
Installation:
Open terminal and type the follwing commands:
sudo add-apt-repository ppa:deluge-team/ppa
sudo apt-get update
sudo apt-get install deluge
2- Vuze
Vuze is a bitorrent client that is used to download and share files using the p2p network.
sudo apt-get install vuze
Or install by clicking here
Filezilla the best ftp client for linux
Filezilla is the best ftp client for Linux
Install via command line :
sudo apt-get install filezilla
Or by clicking here
Communication : Instant messengers
- Pidgin the best messenger client and 30 plugins, you can enjoy chat with freinds using voice and cam.
sudo apt-get install pidgin
Or by clicking this link
- aMSN is a free windows Live Messenger clone. aMSN attempts to emulate the look and feel of Windows Live Messenger, and supports many of its features.
aMSN has features not present in Windows Live Messenger. Users can set alarms, are able to see others who have removed them from their contact list, and are able to open many profiles at once. It is also very customizable, with extensions and themes available at the main site.
sudo apt-get install amsn
Or Click here to install
-Skype:
Since Ubuntu 10.04 (Lucid Lynx), Skype is part of the Canonical partner repository. To install Skype add the Canonical Partner Repository and install Skype via the Software-Center or via the Terminal.
sudo apt-get update && sudo apt-get install skype
Flash plugin for 32 and 64 bit
- For Ubuntu 32 bit : To be able to watch videos and see flash website in your firefox you need to install flash plugin, ubuntu software center and search word "flash"
- For Ubuntu 64 bit:
To install native flash for Ubuntu 10.10 64 bit, open terminal and type the following commands:
sudo add-apt-repository ppa:sevenmachines/flash
sudo apt-get update && sudo apt-get install flashplugin64-installer
Other must have Internet applications:
* Opera : The fastest browser on Earth is even faster. But that is not all. Use Opera Turbo to double your page-download speed on slow connections.
* Google Chrome- web Browser from Google
* Thunderbird – email and news client from Mozilla
* Google Earth- Travel to cities across the globe, dive into the depths of the ocean, explore remote islands, and even fly to faraway galaxies
* Dropbox - Dropbox is the easiest way to store, sync, and, share files online.
* LibreOffice- LibreOffice is a productivity suite that is compatible with other major office suites, and available on a variety of platforms. It is free software and therefore free to download, use and distribute (Not adviced yet for productive machines).
Last application to install !!!???
If you have a Tip, tutorial, Idea or anything you want to share with unixmen readers, you can send it to : tips[a]unixmen.com or use our contact form Thanks.