Wednesday, December 28, 2011
How to install webmin on ubuntu using apt-get install webmin
Install webmin on ubuntu 11.04 (Natty) server
We have already discussed how to install ubuntu 11.04 LAMP server now we will install webmin for easy administartion
Edit /etc/apt/sources.list file
sudo vi /etc/apt/sources.list
Add the following lines
deb http://download.webmin.com/download/repository sarge contrib
deb http://webmin.mirror.somersettechsolutions.co.uk/repository sarge contrib
Save and exit the file
Now you need to import GPG key
wget http://www.webmin.com/jcameron-key.asc
sudo apt-key add jcameron-key.asc
Update the source list
sudo apt-get update
Install webmin
sudo apt-get install webmin
Now you need to access webmin using http://serverip:10000/ once it opens you should see similar to the following screen
You need to enter root username and password to login.Once you logged in you should see similar to the following screen.
Friday, November 11, 2011
Configure Screenlet In 11.10
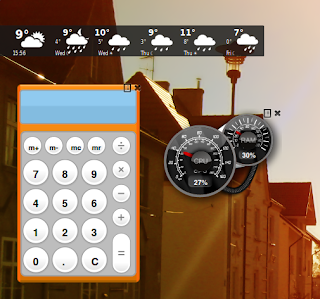
Add Desktop Widget/Goodies
To add its appearance and performance you can add some Desktop Goodies/Widget on your desktop. There some desktop application which usually fill Linux Desktop that is Screenlets, Conky, Super Karamba, Cairo-Dock, and Docky. All application that i mention above can improve your desktop appearance besides add functionality.
Install Screenlets in Ubuntu 11.10
Here's following command to install Screenlets on your desktop
sudo add-apt-repository ppa:screenlets/ppa
sudo apt-get update
sudo apt-get install screenlets && sudo apt-get install screenlets-pack-all
Thursday, October 27, 2011
Using Virtualbox In Full Screen On The Second Monitor
Actually i run a dual set monitor for my laptop and i want guest OS run full screen on second monitor.
To make it full screen on the second monitor, after entering full screen mode with the guest OS,
hover over the Virtualbox hidden menu at the bottom of the guest OS.
On View > Virtual Screen 1 > Use Host Screen 2
This will make the guest OS shows up in the second monitor when using full screen mode.
I get this tip from : http://tipstank.com/2010/06/04/virtualbox-full-screen-second-monitor/
Monday, October 17, 2011
Upgare My Ubuntu
Upgarding my Ubuntu to 11.10 , but this time i make sure everything in place before it be done. Luckily no bad things happen. I need to be familliar with Unity , no more menu for system and administrator.
Thursday, August 25, 2011
Coppermine Photo Gallery v1.5.14: Ubuntu Prep
1 Preliminary Note
In this tutorial I use the hostname server1.example.com with the IP address 192.168.0.100. These settings might differ for you, so you have to replace them where appropriate.
I'm running all the steps in this tutorial with root privileges, so make sure you're logged in as root:
sudo su
2 Installing MySQL 5
First we install MySQL 5 like this:
aptitude install mysql-server mysql-client
You will be asked to provide a password for the MySQL root user - this password is valid for the user root@localhost as well as root@server1.example.com, so we don't have to specify a MySQL root password manually later on:
New password for the MySQL "root" user: <-- yourrootsqlpassword
Repeat password for the MySQL "root" user: <-- yourrootsqlpassword
3 Installing Apache2
Apache2 is available as an Ubuntu package, therefore we can install it like this:
aptitude install apache2
Now direct your browser to http://192.168.0.100, and you should see the Apache2 placeholder page (It works!):
Apache's default document root is /var/www on Ubuntu, and the configuration file is /etc/apache2/apache2.conf. Additional configurations are stored in subdirectories of the /etc/apache2 directory such as /etc/apache2/mods-enabled (for Apache modules), /etc/apache2/sites-enabled (for virtual hosts), and /etc/apache2/conf.d.
4 Installing PHP5
We can install PHP5 and the Apache PHP5 module as follows:
aptitude install php5 libapache2-mod-php5
We must restart Apache afterwards:
/etc/init.d/apache2 restart
5 Testing PHP5 / Getting Details About Your PHP5 Installation
The document root of the default web site is /var/www. We will now create a small PHP file (info.php) in that directory and call it in a browser. The file will display lots of useful details about our PHP installation, such as the installed PHP version.
vi /var/www/info.phpFriday, August 19, 2011
Webmin : After Restart - connection refused
After install , the webmin running well but suddenly after restart the server , i got error said connection refused.
Before this i reinstall the webmin package but now i felt something wrong with webmin service. Then i try to restart the services but nothing happen but i got some message saying that no service webmin. Oooo walla .. i know the webmin service not started from beginning. So i used this command to restart webmin
sudo /etc/webmin start
That All , My webmin comeback nicely.
Thursday, August 11, 2011
Bagaimana nak create phpinfo.php
Kekadang susah ngak nak cari skrip phpinfo.php
SO disertakan untuk rujukan semua.
phpinfo();
?>
Friday, August 5, 2011
How to set up nginx with PHP 1.0.4 on Ubuntu
Continue from previous post : NGINX Installation
Step 1: Installation
$ sudo apt-get install php5-cgi
Step 2: Startup script for FastCGI
We want to create a Startup script for FastCGI PHP processes to run on every boot up. Here is the script I use:
!/bin/bash
BIND_DIR=/var/run/php-fastcgi
BIND="$BIND_DIR/php.sock"
USER=www-data
PHP_FCGI_CHILDREN=8
PHP_FCGI_MAX_REQUESTS=1000
PHP_CGI=/usr/bin/php-cgi
PHP_CGI_NAME=`basename $PHP_CGI`
PHP_CGI_ARGS="- USER=$USER PATH=/usr/bin PHP_FCGI_CHILDREN=$PHP_FCGI_CHILDREN PHP_FCGI_MAX_REQUESTS=$PHP_FCGI_MAX_REQUESTS $PHP_CGI -b $BIND"
RETVAL=0
start() {
echo -n "Starting PHP FastCGI: "
mkdir $BIND_DIR
chown -R $USER $BIND_DIR
start-stop-daemon --quiet --start --background --chuid "$USER" --exec /usr/bin/env -- $PHP_CGI_ARGS
RETVAL=$?
echo "$PHP_CGI_NAME."
}
stop() {
echo -n "Stopping PHP FastCGI: "
killall -q -w -u $USER $PHP_CGI
RETVAL=$?
rm -rf $BIND_DIR
echo "$PHP_CGI_NAME."
}
case "$1" in
start)
start
;;
stop)
stop
;;
restart)
stop
start
;;
*)
echo "Usage: php-fastcgi {start|stop|restart}"
exit 1
;;
esac
exit $RETVAL
Put the text above into /etc/init.d/fastcgi-php. Then run:
$ sudo chmod 755 /etc/init.d/fastcgi-php
$ sudo update-rc.d fastcgi-php defaults
$ sudo /etc/init.d/fastcgi-php start
Note the variables at the top of the script and adjust to fit your available RAM. The the php-cgi processes will get bigger after a while so allot at least 16-20MB for each. This script is slightly different than most I’ve found, in that it uses a UNIX socket instead of a TCP one for communication. UNIX sockets are faster, and you never have to worry about your firewall setup.
Step 3: Enable PHP processing
Create a new file /etc/nginx/fastcgi_php with this content:
# pass the PHP scripts to FastCGI server listening on UNIX socket
location ~ \.php$ {
fastcgi_pass unix:/var/run/php-fastcgi/php.sock;
fastcgi_index index.php;
fastcgi_param SCRIPT_FILENAME $document_root$fastcgi_script_name;
include /etc/nginx/fastcgi_params;
}
Now define you virtual servers. You need to copy back the red colour text from this sample config to your default (make sure check your server path) :
server {
listen 80;
server_name example.com www.example.com;
access_log /var/log/nginx/example.com.access.log;
root /var/www/example.com;
index index.php index.html index.htm;
autoindex off;
error_page 404 /404.html;
error_page 500 502 503 504 /50x.html;
# deny access to .htaccess files, if Apache's document root
# concurs with nginx's one
location ~ /\.ht {
deny all;
}
# Enable PHP
include /etc/nginx/fastcgi_php;
}
Notice the next to last line of the file. You can include this line in all of your server definitions to enable PHP processing through FastCGI.
Step 4: Enable the site:
Enable the site and reload the configs:
sudo /etc/init.d/nginx reload
Friday, July 29, 2011
Install Nginx 1.04
Finally i success install NGINX 1.04 to server. This is the step ,I was following instruction from http://wiki.nginx.org/Install
For Ubuntu 10.04 and newer:
sudo -s
nginx=stable # use nginx=development for latest development version
add-apt-repository ppa:nginx/$nginx
apt-get update
apt-get install nginx
If you get an error about add-apt-repository not existing, you need to install python-software-properties.
apt-get install python-software-properties
For other Debian/Ubuntu based distributions, you can try the lucid variant of the PPA which is the most likely to work on older package sets.
sudo -s
nginx=stable # use nginx=development for latest development version
echo "deb http://ppa.launchpad.net/nginx/$nginx/ubuntu lucid main" > /etc/apt/sources.list.d/nginx-$nginx-lucid.list
apt-key adv --keyserver keyserver.ubuntu.com --recv-keys C300EE8C
apt-get update
apt-get install nginx
Thursday, June 30, 2011
Build Your Own Web Server
Apache 2 - Linux Web server
MySQL 5 - MySQL Database Server
PHP4/5 - PHP Scripting Language
phpMyAdmin - Web-based database admin software.
Webalizer - Website Traffic Analyzer
Mail Server - Postfix (MTA) with Dovecot IMAP/POP3 + Sasl Authentication
Squirrelmail - A web based email
VSFTP - A fast ftp server to upload files
Webmin - A freely available server control panel
ClamAV - Antivirus software.
A Firewall using IPtables.
Note: Linux + Apache + MySQL + PHP/Perl together commonly known as LAMP Server.
First, let us prepare a system that has a minimum requirement of Debian/Ubuntu version of linux with atleast 256MB of RAM available. Anything less than this minimum ram will cause lot of problems since we are running a server along especially mysql and webmin requires lot of RAM to run properly. Mysql will give you this nasty error "cannot connect to mysql.sock" if you dont have enough memory in your server.
I love debian/ubuntu based linux because of my enormous affinity towards this command apt-get. As a starter knowing this one command, It is so easy to install packages and you dont need to worry about package dependency and configuration. You need to buy a dedicated server or a VPS package if you want to setup your own server. If you want to experiment with the server and installation it is recommended to buy a vps package from various hosts. I prefer vpslink because of their pricing. Believe it or not it is so easy to install and configure your server yourself eventhough you are new are to linux and dedicated/vps hosting.
First download PuTTy if you are accessing your server through SSH. Just enter the IP of your server with root login to access your host. As you probably know, Webmin is a freely available server control panel and we will setup this once we have completed the LAMP server and Mail Server. Webmin makes more easier for us to fine tune our linux box.
Before proceeding to install, update the necessary packages with debian with this command.
apt-get install update
1. Installing Apache + PHP
Apache is one of the most famous web server which runs on most linux based servers by webhosting companies . With just few commands you can configure apache to run with PHP 4 or PHP 5.
If you want to install PHP 4, just apt-get
apt-get install apache2 php4 libapache2-mod-php4
To install PHP5, just run the following on linux shell. Note that if you dont specify packages with '4', PHP5 will be automatically installed.
apt-get install apache2 php5 libapache2-mod-php5
Apache configuration file is located at: /etc/apache2/apache2.conf and your web folder is /var/www
To check whether php is installed and running properly, just create a test.php in your /var/www folder with phpinfo() function exactly as shown below.
nano /var/www/test.php
# test.php
Point your browser to http://ip.address/test.php or http://domain/test.php and this should show all your php configuration and default settings.
You can edit necessary values or setup virtual domains using apache configuration file.
Enabling GD Library with PHP
If you want to use CAPTCHA or for dynamic image generation with php scripts for image verification to stop SPAM or automated robots, then it is absolutely necessary to get php gd library installed with php. Here is the command
apt-get install php5-gd
Thats it!! Point your browser to http://domain/test.php and the php configuration settings will show GD library will be enabled for PNG, GIF, JPG etc.
Enabling Mod Rewrite with .htaccess
Do you use mod-rewrite from apache to rewrite friendly URLs ?? This must be absolutely necessary for the rewrite module to get enabled in your apache, especially if your blog, forum script uses rewriting engine to generate friendly URLs in your site. Note that default apache2 installation does not come with mod-rewrite. Here is how you enable it. Issue the following command
# a2enmod rewrite
Once you run this command, apache will tell you that this rewrite module is enabled. You can find mod_rewrite enabled and show up in your test.php file.
I often experienced page not found 404 error with debian/ubuntu versions eventhough your apache runs with mod-rewrite. To fix this, you will need to edit the following file to make some changes.
nano /etc/apache2/sites-enabled/000-default
Find the following and change AllowOverride from None to All
Options Indexes FollowSymLinks MultiViews
AllowOverride All
Order allow,deny
allow from all
# Uncomment this directive is you want to see apache2's
# default start page (in /apache2-default) when you go to /
#RedirectMatch ^/$ /apache2-default/
Upload the .htaccess file to your server and restart apache. /etc/init.d/apache2 restart
Make sure your .htaccess file has 644 permission as otherwise you get permission denied error.
NOTE: I have often experienced .htaccess remaining invisible or disappearing problem when i uploaded any dotted files in the server (like .htaccess .ftpquota). Actually FTP clients do write .htaccess file but they do not show up when you upload. This happened with me using VSFTP. Here is how you fix
2. Installing MySQL Database Server
Installing mysql database server is always necessary if you are running a database driven ecommerce site. Remember running mysql server to a fair extend requires atleast 256mb of RAM in your server. So unless you are running database driven sites you dont absolutely need mysql. The following commands will install mysql 5 server and mysql 5 client.
apt-get install mysql-server mysql-client php5-mysql
Note: If you have already installed php4, you should make a slight change like this.
apt-get install mysql-server mysql-client php4-mysql
The configuration file of mysql is located at: /etc/mysql/my.cnf
Creating users to use MySQL and Changing Root Password
By default mysql creates user as root and runs with no passport. You might need to change the root password.
To change Root Password
mysql> USE mysql;
mysql> UPDATE user SET Password=PASSWORD('new-password') WHERE user='root';
mysql> FLUSH PRIVILEGES;
To Create User
You must never use root password, so you might need to create a user to connect to mysql database for a PHP script. Alternatively you can add users to mysql database by using a control panel like webmin or phpMyAdmin to easily create or assign database permission to users. We will install Webmin and phpmyadmin during later once we complete basic mail LAMP installation.
PhpMyAdmin Installation
PhpMyAdmin is a nice web based database management and administration software and easy to install and configure under apache. Managing databases with tables couldnt be much simpler by using phpmyadmin.
All you need to do is:
apt-get install phpmyadmin
The phpmyadmin configuration file is located at: /etc/phpmyadmin folder.
To setup under apache all you need to do is include the following line in /etc/apache2/apache2.conf
Include /etc/phpmyadmin/apache.conf
Now restart apache: /etc/init.d/apache2 restart
Point your browser to: http://domain/phpmyadmin
Thats it!! MySQL and phpMyAdmin is Ready !!! Login with your mysql root password and create users to connect to database from your php script.
3. Mail Server Installation
Postfix (Mail Transfer Agent MTA)
Dovecot (IMAP/POP3 Server)
SASL Authentication with TLS (Authenticate before sending mail outside network in Outlook)
Squirrel Mail (Popular Web based Email)
As a beginner to linux it took about almost a month for me for proper installation of mail server and fixing necessary problems. I had real nightmares to configure this and so i decided that my hardwork would be helpful to linux community.
Note: If you install Postfix/Dovecot mail server you will ONLY be able to send mail within your network. You can only send mail externally if you install SASL authentication with TLS. As otherwise you get nasty "Relay Access Denied" error.
3a. Install Postfix MTA (Mail Transfer Agent)
First install postfix package along with sasl with apt-get
apt-get install postfix postfix-tls libsasl2 sasl2-bin libsasl2-modules popa3d
During installation, postfix will ask for few questions like name of server and answer those questions by entering your domain name and select Internet site for postfix.
Postfix configuration file is located at:/etc/postfix/main.cf. You can edit this file using popular text editor nano /etc/postfix/main.cf
Start or Restart Postfix Server:
/etc/init.d/postfix restart
/etc/init.d/postfix stop
/etc/init.d/postfix start
3b. Install Dovecot
Dovecot is one of the popular POP3/IMAP server which needs MTA like Postfix to work properly.
apt-get install dovecot
In some linux versions, the above might not work so you can install by specifying individual package names.
apt-get install dovecot-imapd dovecot-pop3d dovecot-common
Dovecot configuration file is located at: /etc/dovecot/dovecot.conf
Before we proceed we need to make some changes with dovecot configuration file. Double check the following entries in the file if the values are entered properly.
nano /etc/dovecot/dovecot.conf
# specify protocols = imap imaps pop3 pop3s
protocols = pop3 imap
# uncomment this and change to no.
disable_plaintext_auth = no
pop3_uidl_format = %08Xu%08Xv
I have noticed that in some ubuntu versions, most of the above parameters are not specified. You will need to insert the values if not specified or left empty. If you dont uncomment and change disable_plaintext_auth to no, you will get "plain text authentication error" from outlook or mail clients.
Now, create a user to test our pop3 mail with outlook:
adduser
Caution: Always create a separate user to test your mail or ftp. DO NOT LOGIN WITH ROOT ACCESS.
Restart Dovecot:
/etc/init.d/dovecot restart
Now, you can use your outlook express to test whether your new mail server is working or not. Just enter username:
Remember you will NOT be able to send email outside your network, you will be only be able to send within your domain or local network. If you attempt to send email you get nasty "relay access denied" error from outlook express. However, you should have no problems in receiving your email from outlook. Inorder to send email external email you will need to configure SASL authentication as described below.
3c. Configure SASL Authentication with TLS
SASL Configuration + TLS (Simple authentication security layer with transport layer security) used mainly to authenticate users before sending email to external server, thus restricting relay access. If your relay server is kept open, then spammers could use your mail server to send spam. It is very essential to protect your mail server from misuse.
Let us set up SMTP authentication for our users with postfix and dovecot.
Edit the postfix configuration file /etc/postfix/main.cf and enter the few lines to enable authentication of our users
smtpd_sasl_auth_enable = yes
smtpd_sasl_local_domain = yourdomain.com
smtpd_recipient_restrictions = permit_mynetworks,permit_sasl_authenticated,reject_unauth_destination
smtpd_sasl_security_options = noanonymous
On the Dovecot side you also need to specify the dovecot authentication daemon socket. In this case we specify an absolute pathname. Refer to this postfix manual here
Edit /etc/dovecot/dovecot.conf
Look for the line that starts with auth default, before that insert the lines below.
auth default {
mechanisms = plain login
passdb pam {
}
userdb passwd {
}
socket listen {
client {
path = /var/spool/postfix/private/auth
mode = 0660
user = postfix
group = postfix
}
}
}
Now, rename previous auth default to auth default2. If you dont rename this then dovecot server will give you error like multiple instances of auth default.
Now restart all the components of mail server.
/etc/init.d/saslauthd restart
/etc/init.d/postfix restart
/etc/init.d/dovecot restart
Test whether your mail server works or not with your outlook express. Configure a user with a user name
NOTE:
1. If you dont enable My server requires authentication in outlook you cannot send emails to external recipients and you get relay access denied error.
2. Do not use root login to login to your mail server.
3. Dont forget to create a new user before you authenticate using outlook.
3d. Forwarding Mails
Ever wondered how to forward your mails especially if you are a webmaster managing number of sites. You might need to forward any email sent to your primary email address. Its that easy. Just create a .forward file on your home directory. Insert list of emails addresses separated by commas, where you want to get forwarded.
Login as user and type
echo 'destination_email_address' > .forward
or you can use nano to create .forward file. Just Delete .forward file if you dont want any forwarding.
Installing Squirrel Web Mail
Squirrel mail is one of the most popular web based email with very friendly interface. Squirrel mail works without mysql database very easy to install and configure under apache2..
Note: It is recommended to have apache and php installed before you install squirrelmail.
apt-get install squirrelmail
Squirrelmail configuration file is located in: /etc/squirrelmail/ folder. By default all settings are preloaded.
# Run squirrelmail configuration utility as ROOT
/usr/sbin/squirrelmail-configure
Now we want to setup to run under apache. Edit apache configuration file /etc/apache2/apache2.conf and insert the following line:
Include /etc/squirrelmail/apache.conf
Thats it. Your webmail is ready !!!.
Point your browser to: http://yourdomain/squirrelmail
Create a separate local user and login as a new user.
DO NOT LOGIN AS ROOT AND YOU WILL GET "ERROR: CONNECTION DROPPED"
Mail Server Problems in Logs
Always refer to logs located in /var/log/mail.log so that you can identify what the problem is before you can troubleshoot.
4. Webmin - Server Control Panel
Webmin is a nice server control panel available free of charge. It is similar like cpanel or plesk to manage your server. Download the latest version of webmin from the main site
wget http://downloadpath/webmin-x.x.xx.tar.gz
tar xzf webmin-x.x.x.tar.gz
cd /webmin-x.x.x
./setup.sh
The installation program will ask series of questions and most values will be automatically set by default.
Once done, point your browser to: http://ip.address:10000 or http://www.domainname:10000
Login into your webmin and you can do almost anything with your server.
5. Webalizer Installation
Webalizer is a visitor statistics software shows you nice graphic based on visitors, hits and pageviews of your site. It is indeed very easy to configure and run webalizer under apache. Webalizer runs as a daily cron job to monitor your server stats.
apt-get install webalizer
Now edit the webalizer configuration file located at: /etc/webalizer.conf and locate a line with LogFile /var/log/apache/access.log.1 and change to the correct name access.log as shown below.
LogFile /var/log/apache2/access.log
and the bin of webalizer is located at /usr/bin/webalizer which is automatically scheduled to run daily as cron job.
To run webalizer manually.
/usr/bin/webalizer
Point your browser to http://domain/webalizer and you must see some pretty nice visitor statistics of your site.
6. Installing FTP Server (VSFTP)
You will need a simple ftp server to upload and download your web files. i specially like vsftp server because not only it is very easy to configure but also runs faster than other ftp peers with good connection speed.
apt-get install vsftpd
Configuration file is located at: /etc/vsftpd.conf
Change the following settings in /etc/vsftpd.conf so that you allow local users and allow write using ftp.
# Uncomment this to allow local users to log in.
local_enable=YES
# Uncomment this to enable any form of FTP write command.
write_enable=YES
Before you connect using ftp client, you will need to create local users and group. Do not upload files using root.
# CD to /home/
ln -s /var/www www
#change ownership /var/www to user
chown -R
#Change to 755 permissions
chmod -R 755 /var/www
Now you can connect to ftp and upload files. Once you upload all necesarry files in the public html folder, make sure all the files have 755 permission as otherwise you will get permission denied/forbidden error from apache.
Enabling VSFTP to Show Dotted Files
By default, vsftp does not show dotted files in the server, especially .htaccess, eventhough you have successfully uploaded the files. This could be frustrating especially if you are using .htaccess for authentication or rewriting friendly URLs. To fix this just add force_dot_files=YES in your vsftp configuration file /etc/vsftpd.conf
# Activate directory messages - messages given to remote users when they
# go into a certain directory.
dirmessage_enable=YES
force_dot_files=YES
Restart the vsftp server /etc/init.d/vsftpd restart.
Webmin Package: VSFTP also available as webmin package. You can easily change settings from webmin for vsftp.
7. ClamAV - Antivirus Software
Linux based systems are often vulnerable to trojans, worms and viruses. It is often to be on the safer side to scan your server using freely available ClamAV antivirus available for linux
apt-get install clamav
To scan necessary files
clamscan -R /folders
-R is recursive and is optional
To update virus database:
freshclam
Running as Cron Daily Job
To run antivirus as a cron job (automatically scan daily) just run crontab -e from your command line. Then add the following line and save the file.
02 1 * * * root clamscan -R /var/www
This will run the cron job daily @ 1.02 AM by scanning the public html. You can change the folder to whatever you want for mail etc.
8. Quick IP Tables Firewall
Without firewall there is no absolute security for your server. Atleast i would recommend a simple firewall that would employ packet filtering and block off unnecessary ports in your server using IP tables.
apt-get install iptables
I found Quick n Dirty Firewall pretty interesting. You can copy and run the shell script to set up your quick firewall.
Remember not to block important ports like
21 (ftp)
22 (SSH)
23 (Telnet)
25 110 (email)
443 (SSL http or https)
993 (imap ssl)
995 (pop3 ssl)
10000 (webmin)
80 (http)
9. PHP*MySQL*Apache Server Kits
Xampp Server for Windows/Linux - http://www.apachefriends.org/
ApachePHPMySQL Project - http://sourceforge.net/projects/apachephpmysql/
WAMP Server - http://www.wampserver.com/en/
Easy PHP Server - http://www.easyphp.org/
AppServ Server Kit - http://www.appservnetwork.com/
10. Useful Reference
Debian Help - http://www.debianhelp.co.uk
VPS Link Resources: http://wiki.vpslink.com
DNS Setup: Setup your Own Name Server with Directadmin
Article: Implementing PHP File Upload Security
Article: Install APF Firewall in Linux Servers
Webalizer - Apache web server log file analysis Tool
Install webalizer in ubuntu
sudo apt-get install webalizer
This will complete the installation.
Configuring Webalizer
Enable the apache2 hostname resolution for this you need to edit /etc/apache2/apache2.conf file and
sudo vi /etc/apache2/apache2.conf
HostnameLookups Off
into
HostnameLookups On
By default the package will install a daily cron job which will cause the system to process the logfiles once a day, it will always run after the default Apache logfile rotation, which means that instead of examining the logfile /var/log/apache2/access.log it will use the previous one /var/log/apache2/access.log.1
If you want to change to current apache log file you need to edit /etc/webalizer/webalizer.conf
sudo vi /etc/webalizer/webalizer.conf
change the following parameters
LogFile /var/log/apache2/access.log.1
to
LogFile /var/log/apache2/access.log
OutputDir /home/www/webalizer
Incremental yes
PageType htm*
PageType cgi
PageType php
HideURL *.gif
HideURL *.GIF
HideURL *.jpg
HideURL *.JPG
HideURL *.ra
IgnoreURL /taskbar*
Each parameter in Detail
LogFile /var/log/apache2/access.log
The option LogFile specifies the logfile to use with Webalizer. The default log file is supposed to be the access_log of Apache Web Server, but you can specifies a different one, like the one Squid Proxy Server makes named access.log if you use it in httpd-accelerator mode.
OutputDir /home/www/webalizer
The option OutputDir specifies the location of the output directory to use for the reports of Webalizer. All present and future report files generated by the Webalizer program will be hosted in this directory. It is recommended that you create this directory where your Apache web site resides.
Incremental yes
The option Incremental if set to Yes tells the program only to process partial logs file, and allows you to rotate your log files as much as you want without the loss of access information. It’s recommended to set this option to Yes.
PageType htm* cgi php
The option PageType specifies what file extensions you want Webalizer to consider as a page to count. Each added file extensions must be specified on its own line as shown in the Webalizer configuration file above.
HideURL *.gif *.GIF *.jpg *.JPG *.ra
The option HideURL specifies what kind of items such as graphic files, audio files or other non-html files to hide from the reports page. Each added item must be specified on its own line as shown in the Webalizer configuration file above.
IgnoreURL /taskbar*
The option IgnoreURL specifies URLs to be completely ignored from the generated statistics reports. This option can be used to ignore directories that are not important in our statistics reports. It’s also useful when you want to manage and class which URLs should be monitored and which should be ignored.
After configuring all the required options .Now you need to restart the Apache2 server using
sudo /etc/init.d/apache2 restart
Running Webalizer manually first time
Now it’s time to run the program to generate reports, html and graphics in the default Webalizer directory so that we can see them in our web browser interface. This step is required just the first time you install and use Webalizer, since it’s preferable to use a cron job to automate this task in the future. To run Webalizer manually, to generate reports, use the following command
webalizer
At this stage, we should verify that Webalizer is working on the system. To do that, point your web browser to the following address:
http://my-web-server/webalizer/. The my-web-server is the address where your Apache web server lives, and usage is the directory that host all the Webalizer reports files.
This works well for single sites, but if you have a group of websites all on the same machine you might need to make some changes.
The way that you handle multiple websites on one host is to place all the files beneath a common directory /home/www, such as:
/home/www/
www.domain1.com/logs/ and www.domain1.com/stats
www.domain2.com/logs and www.domain2.com/stats
Here we have two sites www.domain1.com, and www.domain2.com, each has its own logs,stats/ subdirectory where Apache places the logfiles and stat files.
To handle this simply you merely copy the default webalizer.conf file from /etc into each of the log directories:
cp /etc/webalizer.conf /home/www.domain1.com/logs
cp /etc/webalizer.conf /home/www.domain2.com/logs
Now if you make the changes to the configuration file so that each one has:
Logfile access.log
OutputDir ../stats/
You can update the stats by running
cd /home/www/www.domain1.com/logs
webalizer -q
cd /home/www/www.domain2.com/logs
webalizer -q
(The -q flag merely makes the program run quietly).
These two commands can be placed inside a shell script and invoked automatically be a cron job belonging to a user who can write to the stats directory - and you can remove the default job by running
rm /etc/cron.daily/webalizer
Saturday, May 14, 2011
Install VirtualBox 4.0.x (Stable) In Ubuntu, Via Repository
As you probably know, starting with VirtualBox 4.0.x some features are now available separately, in an extension pack. Here are the step-by-step instructions on installing both VirtualBox and the Extensions Pack in Ubuntu.
Install VirtualBox 4.0 in Ubuntu
1. Remove any previous VirtualBox version you had installed.
Presuming you were using version 3.2, you would have to run the following command:
sudo apt-get remove virtualbox-3.2
2. Add the VirtualBox contrib repository and install VirtualBox 4.0.x (currently 4.0.4):
VirtualBox 4.0.x (currently 4.0.4) is no longer available in the non-free component of the VirtualBox Ubuntu repository but in contrib.
Add it and install VirtualBox using the following commands:
sudo -v
echo "deb http://download.virtualbox.org/virtualbox/debian $(lsb_release -sc) contrib" | sudo tee -a /etc/apt/sources.list
wget -q http://download.virtualbox.org/virtualbox/debian/oracle_vbox.asc -O- | sudo apt-key add -
sudo apt-get update
sudo apt-get install virtualbox-4.0
3. Download the Extension Pack.
For USB 2.0 devices, VirtualBox RDP and PXE boot for Intel cards support, you'll also have to install an Extension pack which you can download from HERE.
4. Install the VirtualBox Extension pack.
Open VirtualBox 4.0.x and go to File > Preferences and on the Extensions tab, click the "add" button on the right (first blue diamond) and browse for the VirtualBox extension pack you've downloaded in step 1. That's it!
Thanks to gericom for the Contrib repository tip!
Tuesday, January 18, 2011
Error Nagiosql (1) - PHP MySQL support (mysql or mysqli) not installed
PHP MySQL support (mysql or mysqli) not installed
Php-mysql package is installed in my system.
Solution :-
It just restart apache
sudo /etc/init.d/apache2 restart
Error Nagmin (2) - Incorrect administration username or password
Login failed : Incorrect administration username or password I tried changing mysql password, tried passwords, but still i am not getting nagmin page. I am 100% sure that my mysql password is correct.
Solution
go into the
a. module config for Nagmin
b. In the system configuration section put the username/password
Error Nagmin (1) - Version Issue
Some error found when your login webmin --> Server --> nagMIN Network Monitoring. Error message:
The MySQL client program /usr/bin/mysql does not appear to be the correct version. Webmin only supports MySQL versions 3 and above. The command /usr/bin/mysql -V returned : /usr/bin/mysql Ver 14.12 Distrib 5.0.22, for redhat-linux-gnu (i686) using readline 5.0 Suggested fix: open terminal and type
vi /usr/share/webmin/nagmin/index.cgi
find "distrib" and add "| 5" after 4 at same line
save and quit the vi.